前回の続きです。
Wordpressとは?
chatGPT:WordPressはWebサイト構築用のオープンソースの内容管理システム(CMS)です。PHP言語とMySQLデータベースを使って、複数のユーザーがサイトのコンテンツを管理、更新、作成できるようにするものです。WordPressを使うことで、プログラミングの知識を必要とせずに、ウェブサイトを作成することができます。WordPressは何千ものオープンソース資産として提供されており、高度なソフトウェアを含むことも非常に容易になっています。
[前提条件]
・今までのEC2の設定ができていること
1. phpMyAdminにWordpress用のデータベースを作成する
http://ecX-XX-XXX-XXX-XX.compute-1.amazonaws.com/phpMyAdmin/ にアクセスし、Wordpress用のデータベースを作成します
データベース>作成をクリック
データベース名:wordpress
照合順序:utf8mb4_general_ci とします
2. Wordpressダウンロードためにwgetをインストール(EC2ではすでにインストール済みのため不要)
前提:root権限のあるユーザ(ec2-user)になっておいてください。
そのほかのユーザの場合は、exitをしてec2-userになってください。
wgetとは?
chatGPT:wgetはウェブサイトからファイルを取得するコマンドラインプログラムである。
wgetはHTTP、HTTPS、FTPプロトコルを使用してファイルを取得することができ、定期的にファイルを取得できる便利なオプションも備えている。
$ sudo yum install wget
3. Wordpressインストール
ここでは、Wordpressをインストールしたいユーザで作業していきます。
今回はlinuxユーザ内にインストールしたいため、linuxユーザに移動しておきます。
$ su - linux
ここでwordoressをダウンロードします。
$ wget https://ja.wordpress.org/latest-ja.tar.gz
ダウンロードしたもの圧縮ファイルのため展開していきます。
$ tar xzvf latest-ja.tar.gz
chatGTP:tar xzvf latest-ja.tar.gz は、tar形式のファイル latest-ja.tar.gz を展開するコマンドです。x、z、およびvオプションを利用することで、圧縮ファイルの解凍を行える他、詳細な展開情報を表示することができます。
4.wordpressの設定
wordpressにアクセスします
http://ecX-XX-XXX-XXX-XX.compute-1.amazonaws.com/~linux/dsXXXXXXX/wordpress
さあ、始めましょう!を選択して情報を入力していきます。
データベース名:1で作成したデータベース名としてください
ユーザ名:root (データベースでログインするときのユーザ名)
パスワード:データベースに設定したパスワード(今回の場合はLinuxOS99@)
wp-config.php ファイル(wordpressの設定ファイル)に書き込み
書き込みができないとの表示がされます。でできた表示を、wordpressフォルダ内にwp-config.php を作成し書き込みをしてください。
※行数が多いので忘れすべてコピーしてください
$ sudo yum install wget
3. Wordpressインストール
ここでは、Wordpressをインストールしたいユーザで作業していきます。
今回はlinuxユーザ内にインストールしたいため、linuxユーザに移動しておきます。
$ su - linux
wwwフォルダに移動し、学籍番号名のディレクトリの中に環境を作成してこうと思います。
今回学籍番号はdsXXXXXXXとしておきます。
今回学籍番号はdsXXXXXXXとしておきます。
$ cd www/
$ mkdir dsXXXXXXX
$ cd dsXXXXXXX/
ここでwordoressをダウンロードします。
$ wget https://ja.wordpress.org/latest-ja.tar.gz
ダウンロードしたもの圧縮ファイルのため展開していきます。
$ tar xzvf latest-ja.tar.gz
chatGTP:tar xzvf latest-ja.tar.gz は、tar形式のファイル latest-ja.tar.gz を展開するコマンドです。x、z、およびvオプションを利用することで、圧縮ファイルの解凍を行える他、詳細な展開情報を表示することができます。
4.wordpressの設定
wordpressにアクセスします
http://ecX-XX-XXX-XXX-XX.compute-1.amazonaws.com/~linux/dsXXXXXXX/wordpress
データベース名:1で作成したデータベース名としてください
ユーザ名:root (データベースでログインするときのユーザ名)
パスワード:データベースに設定したパスワード(今回の場合はLinuxOS99@)
wp-config.php ファイル(wordpressの設定ファイル)に書き込み
書き込みができないとの表示がされます。でできた表示を、wordpressフォルダ内にwp-config.php を作成し書き込みをしてください。
※行数が多いので忘れすべてコピーしてください
$ cd wordpress/
$ vi wp-config.php
※この中に画面表示されている内容をコピペして保存
このとき、編集モードに入って貼り付けるとEC2側で自動インデントが入り、意図した通りの貼り付けができません。
そのため編集モード(i)に入る前に、自動インデントモードではなくペーストモードに変更しておきましょう。
:set paste にて自動インデントモードになり、編集モードになった際には-- INSERT (paste) -- の表示になります。

インストールが完了すると次のような画面が出てきます。
5. ログインしてブログ記事を追加(情報公開)する
ユーザー名、パスワードを入力してログイン
ダッシュボード画面の左にある投稿>新規投稿を追加を選択
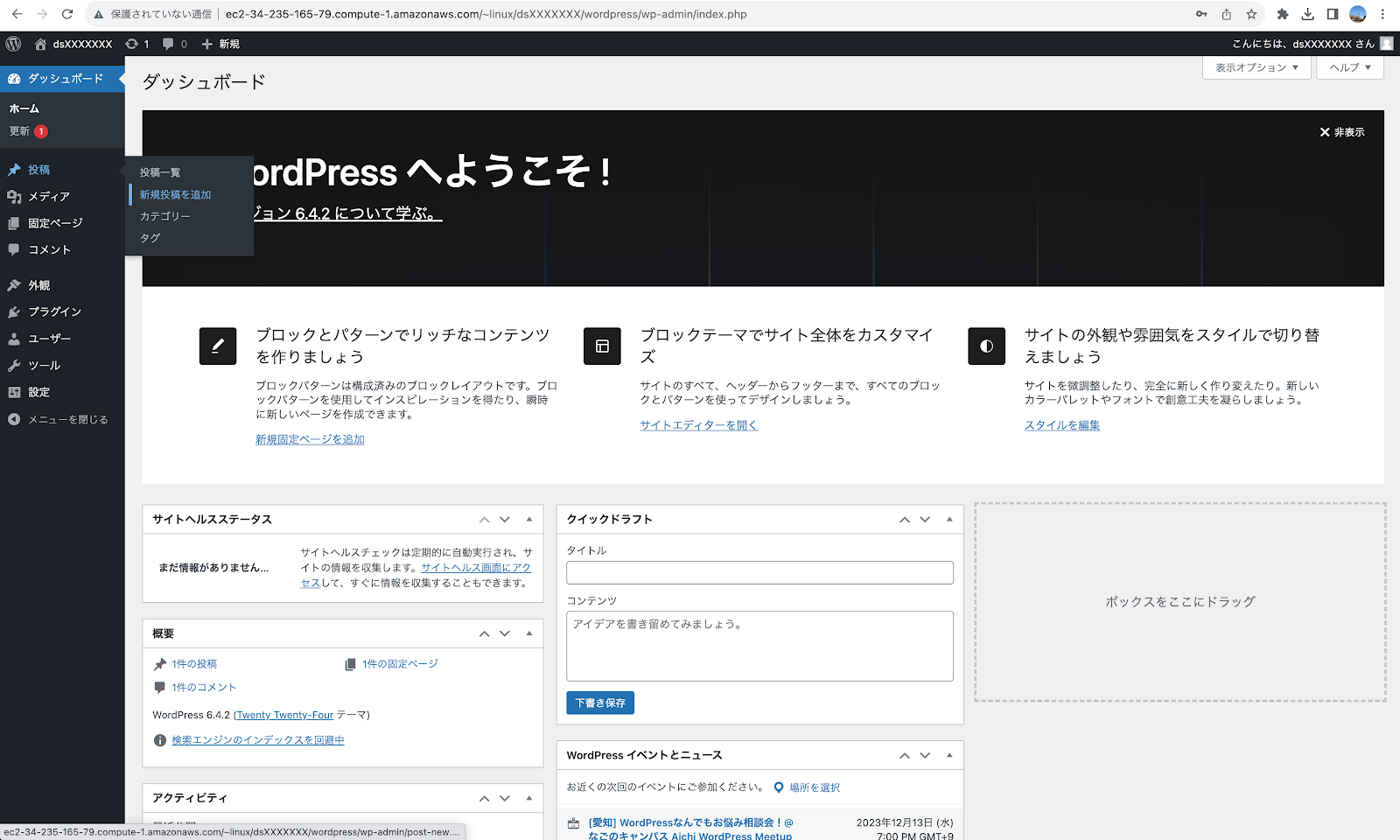
そこでwordpressフォルダ内のwp-contentフォルダの中に、uploadsフォルダを作成し権限を付与します。
前提:
wordpressをインストールしているユーザであること
wordpressフォルダ内にいること
上記の設定が完了したら、画像を投稿してみましょう。
次のように画像が投稿できていたらOKです
試験では、このとき管理画面のアドレスではなく、外部からアクセスできるアドレスを投稿してください
例(アクセスできません):http://ecX-XX-XXX-XXX-XX.compute-1.amazonaws.com/~linux/dsXXXXXXX/wordpress/index.php/2023/12/08/dsxxxxxxx/
投稿画面の右側にも記載されています
以上
※この中に画面表示されている内容をコピペして保存
このとき、編集モードに入って貼り付けるとEC2側で自動インデントが入り、意図した通りの貼り付けができません。
そのため編集モード(i)に入る前に、自動インデントモードではなくペーストモードに変更しておきましょう。
:set paste にて自動インデントモードになり、編集モードになった際には-- INSERT (paste) -- の表示になります。

貼り付けができたら、wordpressに戻ってインストール実行します。
ここでサイト情報を入力し、wordpressをインストールします。
今回は下記の内容とします。
サイトのタイトル、ユーザ名:学籍番号
パスワード:LinuxOS99@
脆弱なパスワードの使用を確認にチェックをつける
メールアドレス:自分のメールアドレス(大学のもの)
検索エンジンがサイトをインデックスしないようにする:チェックをつける
ここでサイト情報を入力し、wordpressをインストールします。
今回は下記の内容とします。
サイトのタイトル、ユーザ名:学籍番号
パスワード:LinuxOS99@
脆弱なパスワードの使用を確認にチェックをつける
メールアドレス:自分のメールアドレス(大学のもの)
検索エンジンがサイトをインデックスしないようにする:チェックをつける
インストールが完了すると次のような画面が出てきます。
5. ログインしてブログ記事を追加(情報公開)する
ユーザー名、パスワードを入力してログイン
ダッシュボード画面の左にある投稿>新規投稿を追加を選択
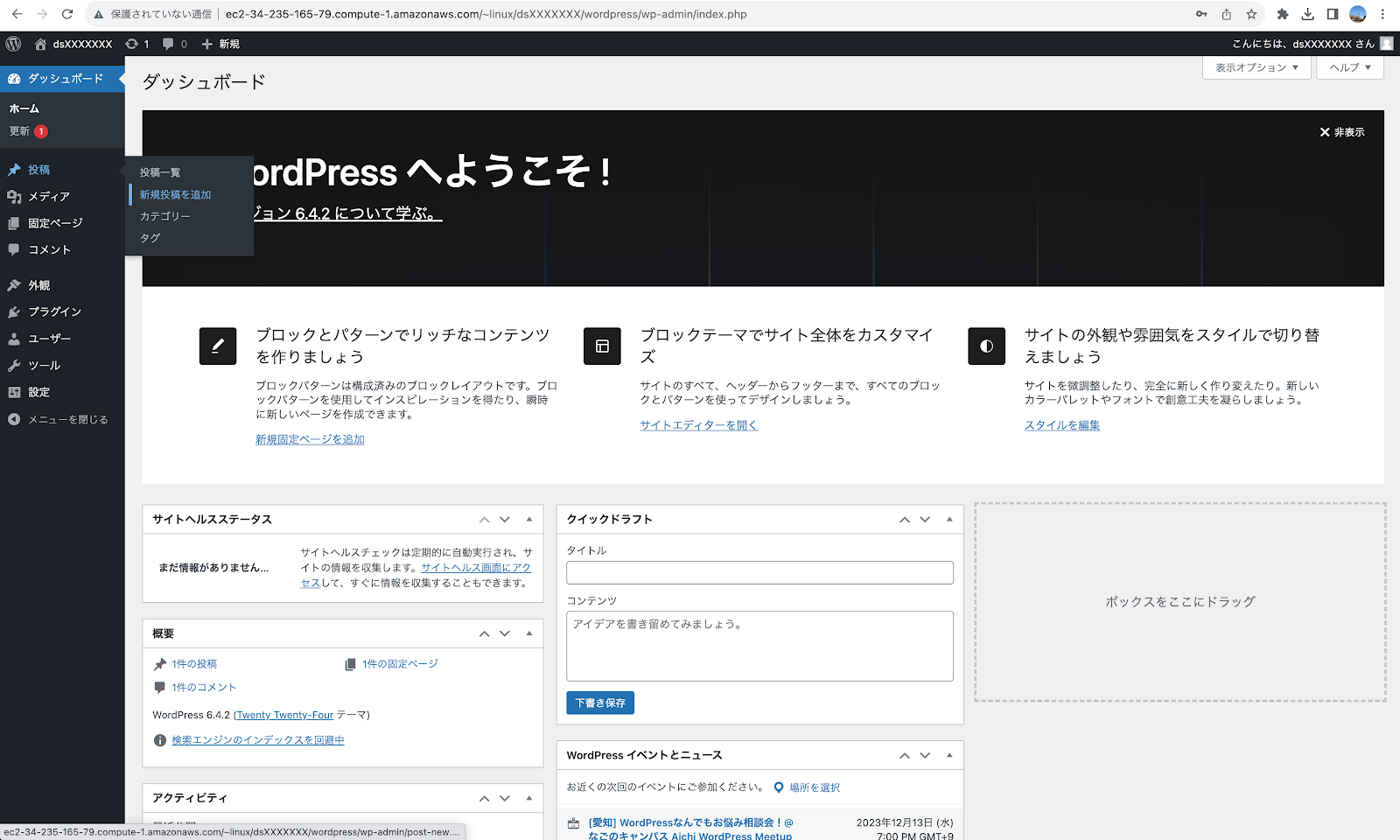
ブロックエディタにようこそ が出てきたら×を選択して画面表示を消す
何かブログを作成する※試験では指定されたものを入力してください
入力して右上の[公開]ボタンを押してから、wordpressを再読み込みするとブログが追加されています。※wordpressのサイトをスクロールすると現れます。
画像をアップロードするには、フォルダ権限の設定が必要となります。
入力して右上の[公開]ボタンを押してから、wordpressを再読み込みするとブログが追加されています。※wordpressのサイトをスクロールすると現れます。
画像をアップロードするには、フォルダ権限の設定が必要となります。
そこでwordpressフォルダ内のwp-contentフォルダの中に、uploadsフォルダを作成し権限を付与します。
前提:
wordpressをインストールしているユーザであること
wordpressフォルダ内にいること
$ cd wp-content/
$ mkdir uploads
$ chmod 777 uploads/
上記の設定が完了したら、画像を投稿してみましょう。
次のように画像が投稿できていたらOKです
試験では、このとき管理画面のアドレスではなく、外部からアクセスできるアドレスを投稿してください
例(アクセスできません):http://ecX-XX-XXX-XXX-XX.compute-1.amazonaws.com/~linux/dsXXXXXXX/wordpress/index.php/2023/12/08/dsxxxxxxx/
投稿画面の右側にも記載されています
以上


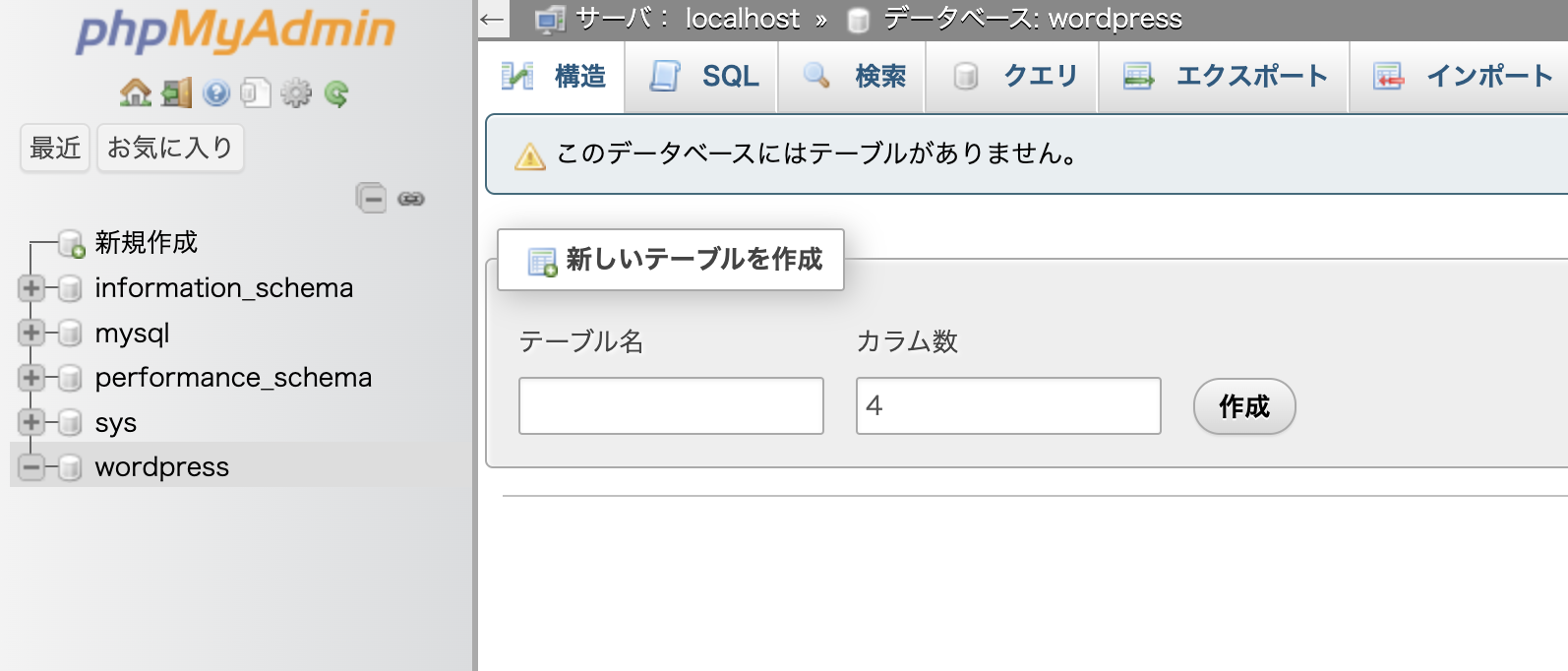


















0 件のコメント:
コメントを投稿