前回のブログの続きです。
LAMPの環境 (L:Linux, A: Apache, M: MySQL, P: PHP)
MySQLは、関係データベース管理システムであり、Webサーバー上にデータベースを構築するために使用されるソフトウェアです。phpMyAdminはそのMySQLの管理用のWebインターフェースであり、MySQLデータベースを動的に管理・操作することができるツールです。MySQLを用いたデータベースを運用するには、phpMyAdminを使用することが必須といえるでしょう。
[注意]
MySQLのインストールでエラーが出る場合、下記のコマンドを実行してください。
$ sudo rpm --import https://repo.mysql.com/RPM-GPG-KEY-mysql-2023
1.MySQLのリポジトリ設定ファイルをインストール
$ sudo dnf -y localinstall https://dev.mysql.com/get/mysql80-community-release-el9-1.noarch.rpm
sudo を使用して、管理者権限で dnf コマンドを実行します。
dnf -y localinstall で、ダウンロードしたRPMファイルをローカルからインストールします。-y オプションは、途中での確認プロンプトをスキップして、すべての質問に「yes」を回答することを意味します。
2. MySQLサーバー、MySQLのクライアントツールをインストール
$ sudo dnf -y install mysql mysql-community-client
3.MySQLのサーバー、開発用ライブラリ、および関連するツールをインストール
$ sudo yum install mysql mysql-devel mysql-server
4.MySQL の起動と⾃動起動
$ sudo systemctl start mysqld
$ sudo systemctl enable mysqld
5.MySQLの初期パスワードの確認
$ sudo cat /var/log/mysqld.log | grep root
上記なような表示がされた場合、初期パスワードはFQjw<6ohnzZAです
6.MySQL のログイン(初期パスワードを使ってログイン)
一回初期パスワードでログインした後に、パスワード変更を行います。
$ mysql -u root -p
パスワードは入力しても表示されませんので、注意!
7.パスワード変更
今回、パスワードをLinuxOS99@に変えます。
$ set password for root@localhost = 'LinuxOS99@';
8.MySQL を終了
$ exit
次回からは、先ほど変更したパスワードでログインできます
一回初期パスワードでログインした後に、パスワード変更を行います。
$ mysql -u root -p
パスワードは入力しても表示されませんので、注意!
7.パスワード変更
今回、パスワードをLinuxOS99@に変えます。
$ set password for root@localhost = 'LinuxOS99@';
8.MySQL を終了
$ exit
次回からは、先ほど変更したパスワードでログインできます
ついでに、phpMyAdmin のインストールします
1.ドキュメントルートに移動
$ cd /var/www/html
2.phpMyAdminの最新バージョンを公式サイトからダウンロード
$ sudo wget https://www.phpmyadmin.net/downloads/phpMyAdmin-latest-all-languages.tar.gz
3.解凍し、ディレクトリに配置
$ sudo mkdir phpMyAdmin && sudo tar -xvzf phpMyAdmin-latest-all-languages.tar.gz -C phpMyAdmin --strip-components 1










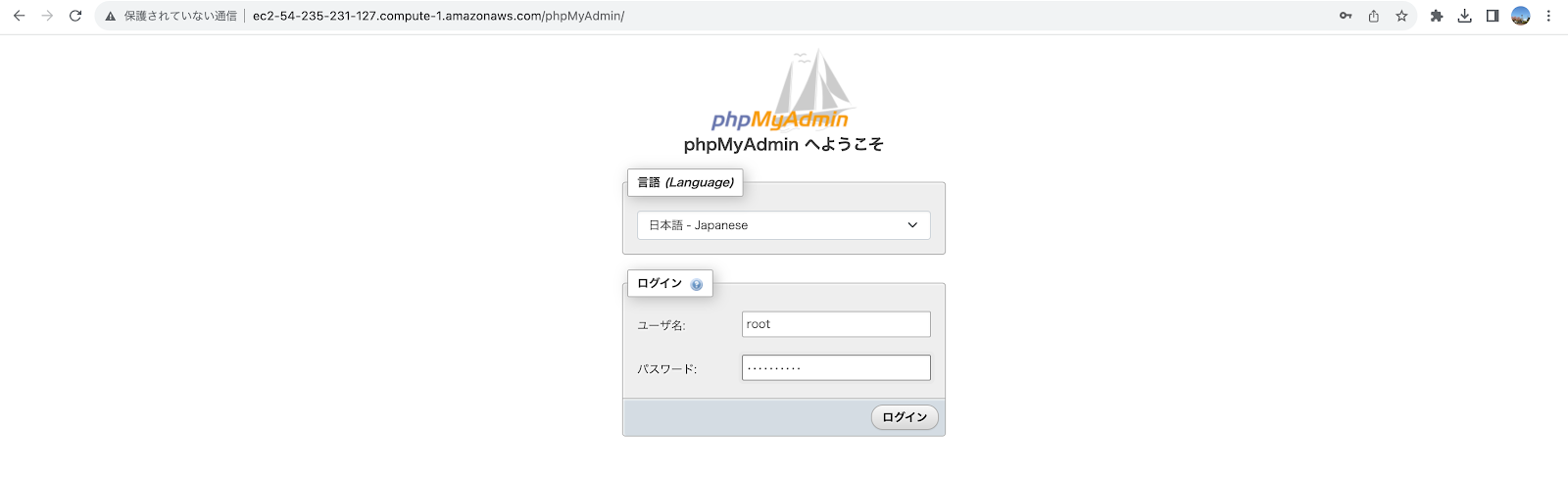

0 件のコメント:
コメントを投稿